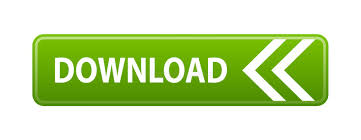
Upload an image from your computer or link to an image that exists online.

Captions are optional–the “Add a caption” placeholder text won’t be shown in the public story. When you add media content, the block automatically includes a place for a caption. The trash can icon deletes your existing image and allows you to select new content. The four alignment options allow you to customize how the image is displayed in your StoryMap. The gear symbol allows you to customize the image focal point and add alt text.Ĭheck out the tutorial video “Adding Alternative Text in ArcGIS StoryMaps” from ArcGIS to learn more about alt text and accessibility in ArcGIS StoryMaps. When adding media content, these blocks give you additional formatting options. Numbered ListĪn ordered list of content that uses numerals. Bulleted ListĪn unordered list of content that uses bullet points. Font size is larger than Paragraph and smaller than Heading. SubheadingĪ section sub-heading or sub-title. Text is bolded and in a larger font size than Paragraph. ParagraphĪ block of text with no additional formatting. Text OptionsĢ3- When editing text in one of the text block options, you can add formatting (bold, italics), insert a link to another URL, or switch to another type of text block from the palette.
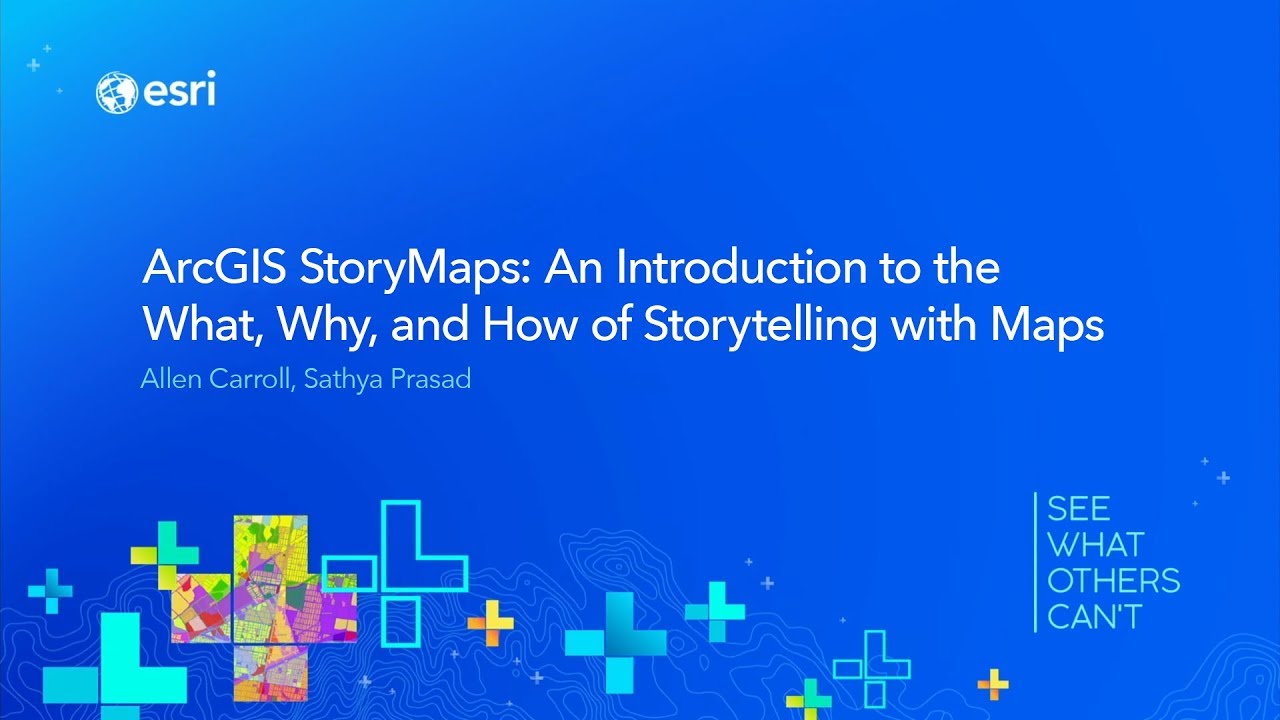
ARCGIS STORYMAPS PLUS
Adding Content to Your StoryMapĢ0- Click on the plus sign below the cover section to open up a menu of options for building in StoryMaps.Ģ1- StoryMaps uses a block palette to combine media, text, and other kinds of interactive content. Learn more about alt text at the Web Accessibility Initiative.Ĭheck out the tutorial video “Adding Alternative Text in ArcGIS StoryMaps” from ArcGIS to learn more about alt text and accessibility in ArcGIS StoryMaps. Alternate text describes your media content for users with visual impairments who use a screen reader or other kinds of adaptive/assistive technologies.Īlternate text for media options is essential to make sure your content is available to the widest range of users. Learn more about using the Design Panel in Hannah Wilber’s “Create a standout story with ArcGIS StoryMaps’ design panel” blog post.ġ5- You can also change the cover layout.ġ6- Choose between the full, side-by-side, and minimal options for the cover media.ġ7- Click on the gear icon (located in the top center of the image) to adjust the image properties.ġ8- Within Image Properties, you can change the focal point for the image, which is useful when working with images that are larger than the StoryMaps display window.ġ9- You can also add alternative text within Image Properties. Customize Your Designġ1- Click the “Design” button in the top menu bar (on the right-hand side next to Preview and Publish).ġ2- The “Design” button opens up options for customizing your StoryMap’s format, display, color, and font.ġ3- Explore the four different theme options to see what might be the best fit for your project.ġ4- In the Design panel, you can also customize the accent color and font pairings. Select a Cover Optionħ- The first step in creating a StoryMap is to create a cover.Ĩ- Use the prompts on the screen to add a title and subtitle.ġ0- Click the “Add image” or “Add video” buttons to add multimedia content from your computer. There is also a Create new story button in the top-right hand corner of the page.Ħ- The “Launching story builder’ page opens the story builder environment. Creating a New ArcGIS StoryMapĤ- Once logged in, you are on the My Stories landing page.ĥ- Click the Create new story option at the center of the page.
ARCGIS STORYMAPS PASSWORD
This is the same username and password you used to log in to ArcGIS Online in the last lab.ģ- Click the blue Sign In button in the middle of the page.

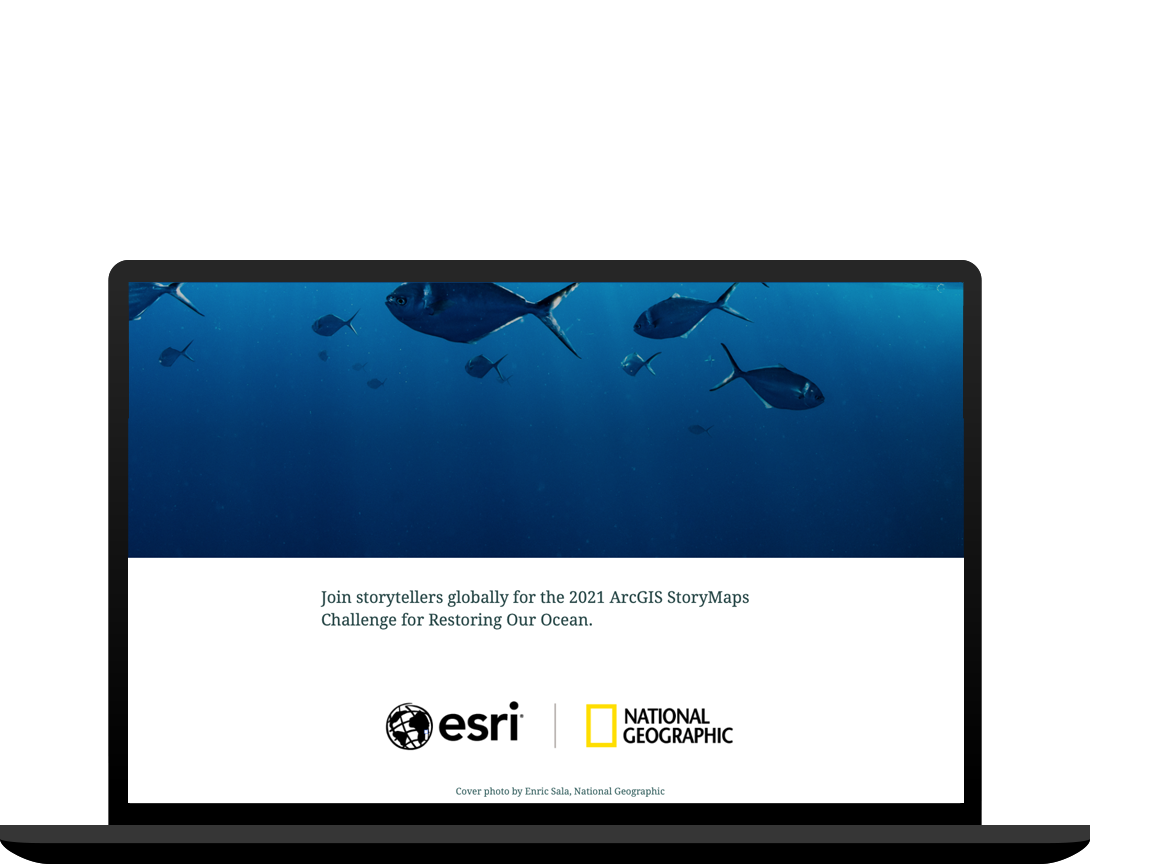
Link to tutorial on GitHub Signing in to ArcGIS StoryMapsġ-Open Firefox or Chrome and navigate to in a web browser.Ģ-Use the username and password you created after accepting the invitation to sign in. This tutorial uses image from and is adapted from Allen Carrol’s “ Getting started with ArcGIS StoryMaps” tutorial. ArcGIS StoryMaps Tutorial by Katherine Walden, Digital Liberal Arts Specialist (Grinnell College) is licensed under a Creative Commons Attribution-NonCommercial 4.0 International License.
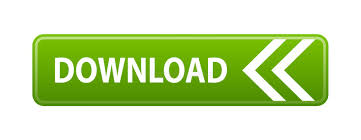

 0 kommentar(er)
0 kommentar(er)
